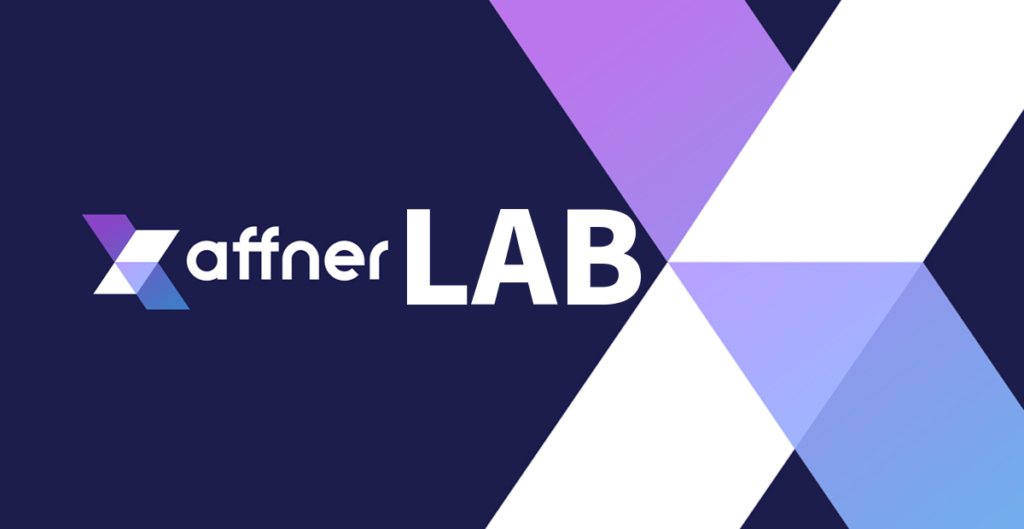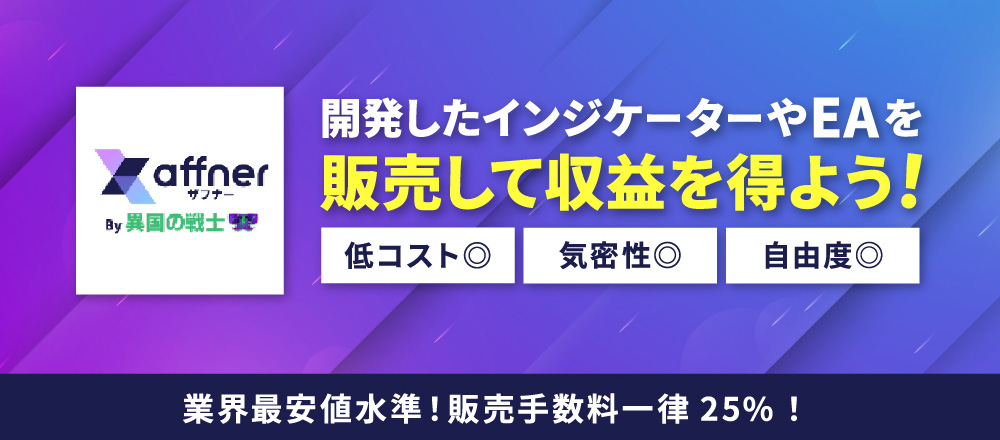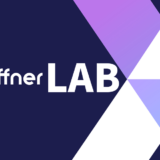MT4を使い始めて間もない方は、まだインジケーターのダウンロードの仕方やMT4へ導入方法や表示のさせ方が、いまいち分からないと思いますので、
この記事ではインジケーターのダウンロードからMT4へ導入させて、実際に使用できるまでの手順を解説いたします。
早速インジケーターのダウンロードしMT4へ導入してみよう
MT4を使う一番の醍醐味は世界中に無数に存在しているインジケーターやEA(自動売買システム)などのツールが使えることですので、今回の記事でインジケーター使いこなせるようになるなりましょう。
さっそくですが、インジケーターをダウンロードしてみましょう。
今回は「FX-異国の戦士」が開発し無料で配布してるインジケーターの
「異国のまとめ.ex4」を使って解説していきます。
※以下のリンクから「異国のまとめ」をダウンロードして下さい。
異国のまとめ.ex4をダウンロードする
ダウンロードが終わりましたらダウンロードしたインジケーター「異国のまとめ.ex4」をデスクトップなど分かりやすい場所に保存または、移動させておいてください。
次にお使いのMT4を開いてツールバーのファイルから「データーフォルダを開く」をクリックして下さい。

すると以下のようなフォルダが開きますので、その中の「MQL4」フォルダをクリックして下さい。

その後、移動したフォルダに「Indicators」というフォルダがあると思いますが、その中にダウンロードしたインジケーターを移動させます。先ほど、ダウンロードした「異国のまとめ.ex4」を「Indicators」フォルダに移動させてください。
その後、MT4を再起動させます。
ダウンロードしたインジケーターを使ってみよう!
ツールバーの①のフォルダのマークをクリックすると、②のナビゲーターウィンドウが表示されます。
このナビゲーターウィンドでは、先ほどインジケーターを導入した「Indicators」フォルダの中に入っているインジケーターが表示されます。

先ほど導入したインジケーターの「異国のまとめ.ex4」が無事に表示されているので、このインジケーターを使用してみましょう。
※「異国のまとめ.ex4」がどんなインジケーターなのかは、こちらの記事を参考にして下さい。
ナビゲーターウィンドウにある「異国のまとめ」を表示させたいチャートへドラッグ&ドロップして下さい。

そうすると、以下のようなインジケーターの設定ウィンドウが表示されますので、赤枠内のOKボタンを押してください。

その後チャートをみると、「異国のまとめ」のインジケーターが表示されています。

いかがでしたでしょうか?
以上がインジケーターのダウンロードからMT4への導入方法の手順になります。
一度手順を覚えると、すぐに慣れていきますのでどんどんインジケーターをダウンロードして使いこなせるようになって下さい。